PhotoStream のためだけに、”アップル – iPhoto “を利用しているのですが、再利用するのがメンドウで困ってました。
まず、そもそも、オリジナルのファイルへアクセスするために、iPhotoの[ファイル] → [Finderに表示]→[オリジナルファイル] (英語版だと [File] → [Reveal in Finder] → [Original File])とすると、やっとFinderで表示できます。1つのファイルならいいのですが、複数ファイルの場合、最悪そのファイル数の分だけ Finderが開いてしまって、軽くテロになります。ちょっとだけ、blog に貼り付けたいだけだったりすると、更にいらっとします。
そこで、”DragonDrop“を活用しましょうヽ(´ー`)ノ
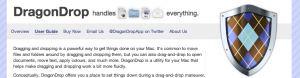
Macのファイルコピー・移動をとても快適にしてくれる素晴らしいソフトウェアです。まず、買いましょう。そんなに高くないです、ほんの ¥450 [I]2013/4/3現在 です。
 DragonDrop
DragonDrop 
カテゴリ: ユーティリティ
価格: ¥450
それでは、これを使って実際に、この WordPress の blogへ画像ファイルをいっぺんにコピーしてしまいましょう。
ほんちょいのたった 4ステップです。一つずつご説明しましょう。
目次
1.iPhotoで必要なファイルを選択する
iPhoto さんを起動して、まず必要なファイルを選択してください。こんな感じで。ぎゅぎゅっと。
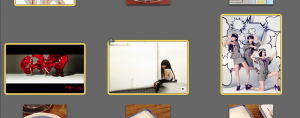
2.「コピー」する
次におもむろに「コピー」します。適当に右クリックとかなんやらでメニュー出してコピーしてあげてください。”⌘(command)+C”だと、さらにスマートです。
不安な方は[Edit]→[Copy]でどうぞ。日本語メニューはなんだか知りません。
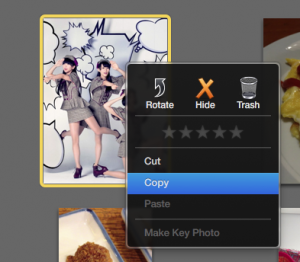
3.DragonDropのメニューから「ペースト」する
さて、DragonDrop を既に導入して、メニューバーへ表示させるようにしていれば、DragonDropちゃんのアイコンが表示されているはずです。
それでは、このアイコンで右クリックして [Paste] してみましょうヽ(´ー`)ノ
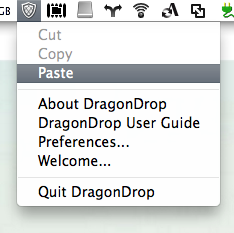
うまくすると、コピーした複数の画像がこのように DragonDrop くんが表示されます。いかがですか?

4.あとは好きに煮るなり焼くなり
この後は、このファイルをぐっと掴んで、Finder へ放り込むなり、Wordpressへ「メディアを追加」してみたりすれば良いです。
どうです、簡単でしょう?
なお、先ほどの画像群を実際にWordpressへ入れてみたらこんな感じになりました。

さぁ、よりよい iPhotoライフを( ´ー`)y-~~
なお、一層 Macライフを快適なことにしてくれる DragonDrop については、以下のサイトも参考にどうぞ
“[Mac][OS X Lion]ファイルの移動、コピーが超絶便利に!!ドラッグ&ドロップ拡張Macアプリ「DragonDrop」がすごい | OZPAの表4”
“【ひとりStartMac】 ドラッグ&ドロップを便利にしてくれる『DragonDrop』が良さそう | IDEA*IDEA”
ドラッグ&シェイクでファイルを移動する『DragonDrop for Mac』 – #RyoAnnaBlog
“快適!今までのファイル移動の常識を覆すMacアプリ『DragonDrop』が素敵! – nori510.com“
References
| ↑I | 2013/4/3現在 |
|---|
